모든 컴퓨터 사용자들의 저장장치에는 각종 문서들이 저장되어 있다. 각자의 분류 기준에 따라 적절한 명칭의 폴더(folder)에 보전되어 있다. 그런 문서들의 파일명 검색이나, 기본적인 파일내용의 검색은, Windows 의 파일탐색기(File Explorer)의 검색기능을 이용하면 된다.
그러나, 중요한 점은, 최신의 윈도우 파일탐색기도 파일내용(File Content)에서, 중간문자 검색 기능(Substring Search)이 없다. 예를 들면, “bicycle” 단어에서 중간에 있는 “cycle” 검색을 못한다. 즉, 문자열의 중간내용을 검색하지 못한다. Windows 색인(Indexing)은 분류기능(catalog)과 빠른 검색에만 주안점을 두었기 때문이다.
아래의 그림은, Windows 11 파일탐색기를 사용하여, ‘substring search.txt’ 파일내용 중에서 ‘bicycle’ 단어를 검색한 경우이다.
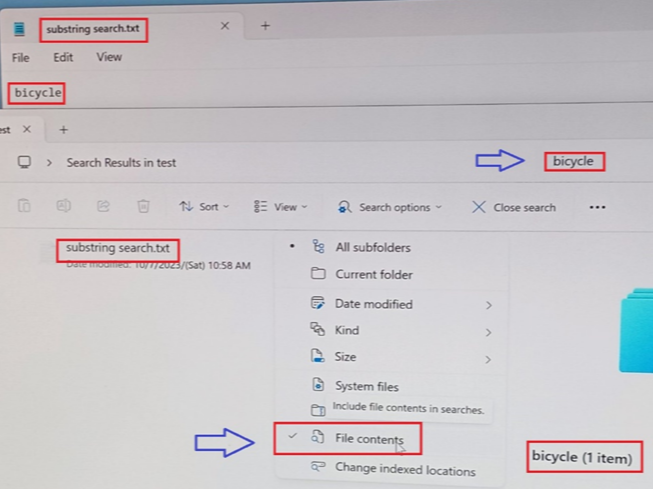
다음은, 위의 그림에서 사용한 동일한 파일을 이용, 파일내용 중에서 중간문자인 ‘cycle’ 단어를 검색한 결과를 보여준다. Windows 검색이, 사용자가 찾기를 원하는, 중간문자 검색을 못하고 있다.
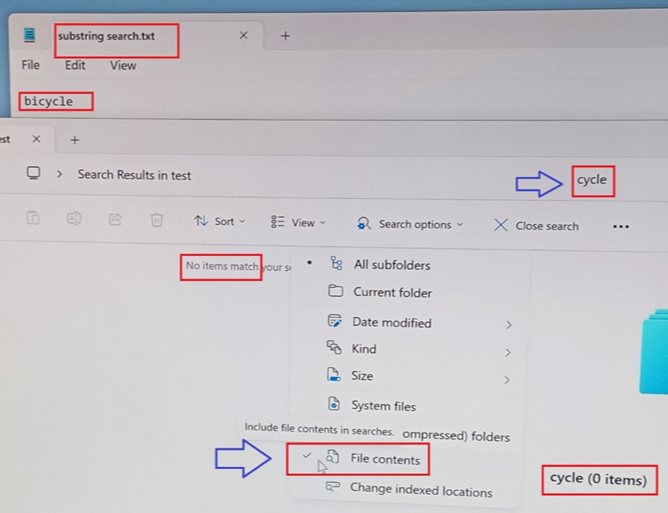
Windows 의 이러한, 검색 기능 미비를 보완하기 위해서는, 타사의 프로그램이 필요하다. 그 중에서, 무료이면서, 중간문자 검색 기능을 포함한 각종 편리한 기능을 갖춘 “Everything” 프로그램(앱)을 사용하여, 문서파일에서 중간문자를 검색해 봅니다. 사용 과정을 간략하게 정리하겠습니다.
1. Everything 앱은, ‘Everything 1.5 Alpha’ 을 검색하면, 최신 버전을 받을 수 있다. 가능하면, 설치버전을 선택하여 설치한다.
2. 설치 후에, 설정화면인 Tools -> Options -> Indexes 에서, ‘Content’ 항목에 체크를 한다.
3. 문서 색인(index)을 원하는 폴더를 지정한다.
4. 색인을 원하는 문서 파일의 확장자는, 디폴트로 ‘doc, docx, pdf, txt, xls, xlsx’ 선택되어 있다. 추가하려는 확장자가 있으면 추가한다.
5. 색인을 제외(Exclude)하고 싶은 폴더나 파일이 있으면 해당 항목에 추가(Add)한다.
6. 참고로, 색인은 주기억장치 메모리를 사용하여, 실시간으로 반영된다. 따라서 많은 양의 문서 파일을 색인 하려면 적당한 용량의 RAM Memory 가 필요하다. Windows 의 Task Manager(작업관리자) Memory Performance 에서 메모리 사용량을 참조하면 된다.
7. 적용을 click 하면, 색인 작업이 완료된다.
8. 중간문자를 포함한 문서 내용을 검색하려면, 검색창에서 ‘content:<찾으려는 내용>’ 을 입력하면 된다.
아래 그림은, Content Index 설정 화면과, 실제 검색 결과를 보여주고 있다. 참고로 앞의 윈도우 파일탐색기에서 사용한 동일파일을 이용하여, 중간문자 검색을 하였다.
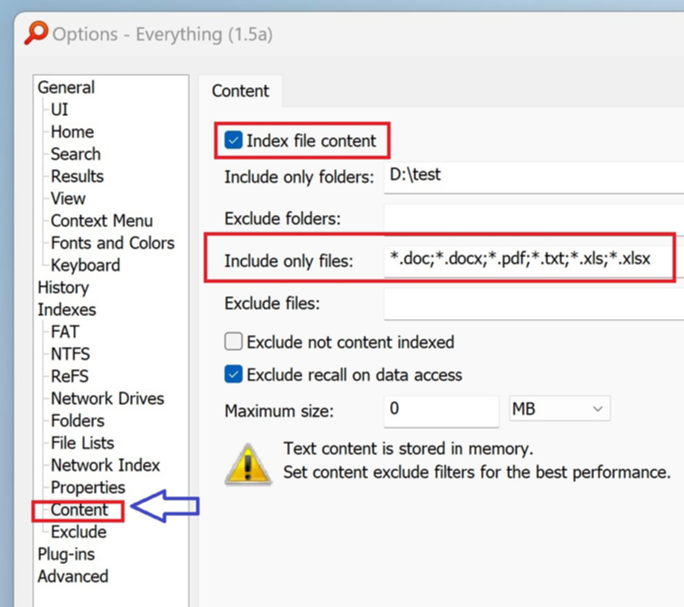
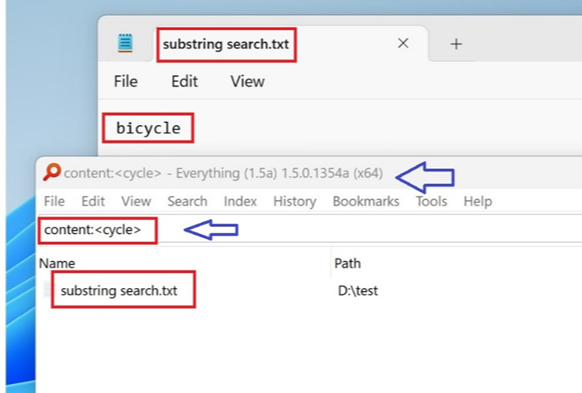
'Software' 카테고리의 다른 글
| 컴퓨터 파일복사 속도 올리는 확실한 방법 - Boosting File Copy Speed (0) | 2023.09.26 |
|---|---|
| 해시(Hash) 이해하기: 개념, 특징 및 응용(Understanding Hash: Concepts, Features, and Applications) (0) | 2023.09.15 |
| 프레임(Frame), 세그먼트(Segment) 모두 다 패킷(Packet)이다 - TCP/IP Data Flow (0) | 2023.08.24 |
| [용어 표준 정리] 와이파이 무선 확장 (WiFi Coverage Expansion) (0) | 2023.08.17 |
| 나만의 도메인 주소 만들기 - Make Your Own Domain Name (0) | 2023.06.30 |



