송신 및 수신하려는 데이터 용량 걱정할 필요 없고, 사용료 부과되는 서비스 가입안하고 자유롭게, 원격으로 자신의 컴퓨터에 데이터를 저장하거나, 데이터를 외부로 전송할 때, 해킹(Hacking)이나 기타 보안 침해 없이 안전하게 처리하려면, SFTP(Secure File Transfer Protocol)를 사용하면 된다. SFTP 는 SSH encryption 으로 암호화하여 데이터를 처리하기 때문에 안전하다.

자신의 컴퓨터에서는, Windows에 내장된 SFTP 를 활성화하고, 연결된 공유기에서는 SFTP 포트(TCP port 22)를 port forwarding 하고, 외부에서 데이터를 송수신 하려는 컴퓨터에서는, File 전송 프로그램으로 유명하면서도 무료인 FileZilla 를 다운받아 설치하면 된다(FileZilla - The free FTP solution (filezilla-project.org))
SFTP 설정 및 활성화, 공유기 설정 및 FileZilla 사용법을 단계별로 살펴보자.
A. My Computer 설정 (SFTP 설정 및 활성화)
1. Windows 설정 > Apps > Optional features. View features ==> Click.
2. OpenSSH Server 선택하여 설치.
3. Windows 검색창에서, services 를 입력하고 Enter 키를 눌러 Services 를 연다.
4. OpenSSH Server service 를 찾아서, Automatic 모드로 설정하고 Start 시킨다.
5. Notepad 프로그램을 관리자모드로 실행한다. c:\ProgramData\ssh\sshd_config 을 연다.
6. #ChrootDirectory 항목이 있는 라인을 찾아서, 내용을 복사한다.
7. 새로운 라인을 만들어서 ChrootDirectory D:\SFTP 처럼, 사용하려는 폴더명을 입력하고 저장한다.
8. 참고로, Firewall Inbound rules 에 OpenSSH SSH Server 가 허용되었는지 확인한다.
9. 참고로, 내 컴퓨터의 공인IP를 기록한다. Web browser 에서 my ip 라고 입력하면 결과가 출력된다.
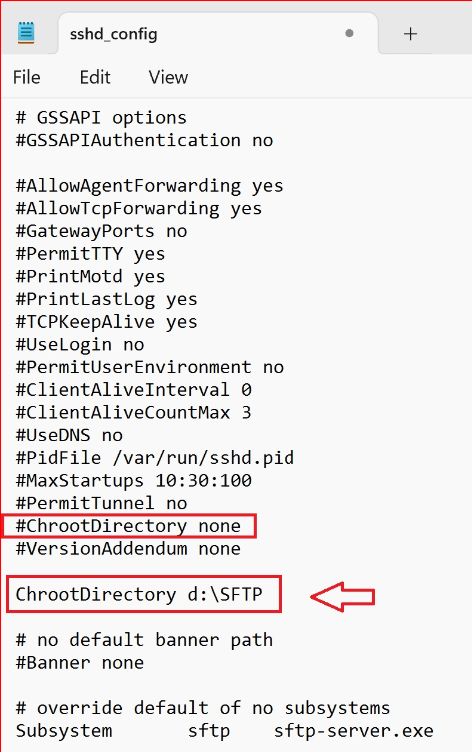
B. 공유기 설정
1. 사용중인 공유기의 관리페이지로 접속한다(예, 192.168.x.1).
2. Port forwarding 항목이나, virtual server 설정으로 들어간다.
3. 외부포트: 22, 내부포트:22, 공유기가 할당해 준 내 컴퓨터 IP (예, 192.168.x.y), TCP.
4. 가능하면, 공유기가 제공하는 DDNS 서비스를 설정하여 적당한 domain name 을 만든다(예, abc.computer.net).
C. 원격 Computer 설정
1. FileZilla 를 설치하고 실행한다.
2. Host: 내컴퓨터 domain( 예, abc.computer.net), domain 설정을 안 만든 경우는, 내 컴퓨터의 공인IP를 입력.
3. Username: 내 컴퓨터 로그인 id, password: 본인, port:22.
4. 연결되면 원하는 폴더가 보인다.
'Software' 카테고리의 다른 글
| [용어 표준 정리] 와이파이 무선 확장 (WiFi Coverage Expansion) (0) | 2023.08.17 |
|---|---|
| 나만의 도메인 주소 만들기 - Make Your Own Domain Name (0) | 2023.06.30 |
| 타오바오 직구 도움말, 다년간 경험에서 얻은 유의점 (Expert Tips for Buying on Taobao) (0) | 2023.04.08 |
| 2023년에 바라본 정보처리기사 시험 문제점과 개선책 제안 (0) | 2023.04.01 |
| 왕의 자리를 걷어찬 Microsoft OneNote: 부분 문자열 검색의 결정적인 결함 (1) | 2023.03.28 |


